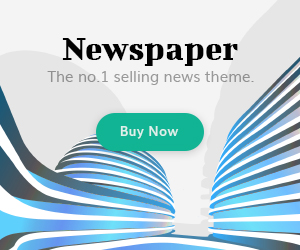Solid State Drives (SSDs) have become the go-to choice for storage solutions due to their superior speed and reliability compared to traditional Hard Disk Drives (HDDs). However, to ensure that your SSD is performing optimally, it’s important to regularly check its performance. This guide will walk you through various methods to evaluate the performance of your SSD, helping you maintain your system’s efficiency and responsiveness.
1. Understanding SSD Performance Metrics
Before diving into performance checks, it’s useful to understand the key metrics that indicate SSD performance:
- Read Speed: The rate at which data is read from the SSD. Higher read speeds result in quicker file access and application loading times.
- Write Speed: The rate at which data is written to the SSD. Faster write speeds improve the efficiency of saving files and installing software.
- IOPS (Input/Output Operations Per Second): Measures how many read/write operations the SSD can handle per second. Higher IOPS values indicate better performance, especially in tasks involving random data access.
- Latency: The time taken for the SSD to respond to a read or write request. Lower latency means quicker response times.
2. Using Built-In Tools to Check SSD Performance
For Windows:
- Windows PowerShell:
- Open PowerShell: Press Win + X and select Windows PowerShell (Admin).
- Check Performance Metrics: Enter Get-PhysicalDisk and hit Enter. This command provides a summary of your SSD’s operational status, including some performance data. For more detailed performance metrics, consider using third-party tools.
- Task Manager:
- Open Task Manager: Press Ctrl + Shift + Esc or right-click the taskbar and select Task Manager.
- Go to Performance Tab: Click on the Performance tab and select Disk. This section shows basic performance metrics, including disk usage and transfer rates.
For macOS:
- Activity Monitor:
- Open Activity Monitor: Go to Applications > Utilities > Activity Monitor.
- Check Disk Activity: Click on the Disk tab to view basic performance information, including read and write operations.
- Disk Utility:
- Open Disk Utility: Go to Applications > Utilities > Disk Utility.
- Run First Aid: While primarily used for repairing disk errors, running First Aid can also provide some insight into the SSD’s performance by checking for issues that might affect speed.
3. Using Third-Party Benchmarking Tools
For a comprehensive assessment of SSD performance, third-party benchmarking tools provide detailed metrics:
- CrystalDiskMark (Windows):
- Download and Install: Obtain CrystalDiskMark from its official website.
- Run the Benchmark: Open the application and select the SSD you want to test. Click All to run a full benchmark. The results will include sequential read and write speeds, as well as random read and write speeds, providing a clear picture of your SSD’s performance.
- AS SSD Benchmark (Windows):
- Download and Install: Get AS SSD Benchmark from its official website.
- Run the Benchmark: Open the tool and click Start to begin the performance test. AS SSD provides detailed performance metrics, including sequential and random read/write speeds, and also includes a score for overall performance.
- Blackmagic Disk Speed Test (macOS):
- Download from the App Store: Obtain Blackmagic Disk Speed Test from the Mac App Store.
- Run the Test: Open the application and select your SSD. Click Start to begin measuring read and write speeds. This tool provides a visual representation of your SSD’s performance, making it easy to understand.
- DriveDx (macOS):
- Download and Install: Obtain DriveDx from the official website.
- Run the Application: DriveDx provides a detailed analysis of your SSD’s performance and health, including read and write speeds and other performance metrics.
4. Interpreting Benchmark Results
When reviewing benchmark results, consider the following:
- Compare with Manufacturer Specifications: Ensure that your SSD’s performance aligns with the specifications provided by the manufacturer. Significant deviations may indicate issues.
- Look for Consistency: Consistent performance across multiple tests indicates a healthy SSD. Significant fluctuations may suggest performance problems.
- Check for Throttling: Some SSDs may experience throttling due to heat or other factors. Monitor temperature and performance to identify any potential throttling issues.
5. Maintaining Optimal SSD Performance
To ensure your SSD continues to perform well:
- Update Firmware: Check for firmware updates from your SSD manufacturer. Updates can improve performance and fix bugs.
- Optimize Storage: Keep some free space on your SSD to maintain efficient performance. Avoid filling the drive to its maximum capacity.
- Regular Maintenance: Use tools to monitor SSD health and performance regularly. Perform backups to protect your data.
Conclusion
Regularly checking your SSD’s performance is essential for maintaining a fast and responsive system. By using built-in tools, third-party benchmarking software, and understanding performance metrics, you can ensure that your SSD operates at its best. Proper maintenance and timely updates will help you get the most out of your SSD, keeping your laptop or desktop running smoothly.